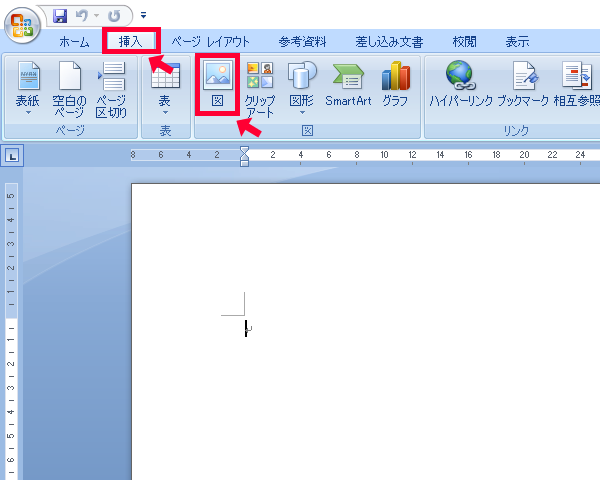
Word ワード でダウンロードした画像を挿入する方法 イラスト無料 かわいいテンプレート
ワードに挿入した画像の配置を自由に動かすには、『文字列の折り返し』から操作する必要があります。 挿入したばかりの画像は1文字として扱われるため、ドラッグ操作しても各段落のどこかにしか移動できません。 見本1 『文字列の折り返し』という挿入したいアイテムをクリックし、 挿入 をクリックして。 できたわ。 ありがとう。 手順の確認 Word 13 で
ワード イラスト 挿入 位置
ワード イラスト 挿入 位置- Word16のオンライン画像を入れる方法 ・タブ「挿入」をクリック。 ・Word画面の右側に検索窓が出現します。 ・「検索」する枠に「指」と入力して検索ボタンをクリック。 検索が開始されます。 ・表示された画像の中から好みの素材を探します必要になって調べたのでメモ。 (1)Illustratorで該当のaiファイルを開き、 ファイル>データ書き出し を開いてEMF(またはWMF)を選択して書き出し。 ※EMF(またはWMF)には印刷範囲外のデータも含まれるため、 あらかじめIllustratorで印刷範囲に枠を付けておくと作業しやすい。
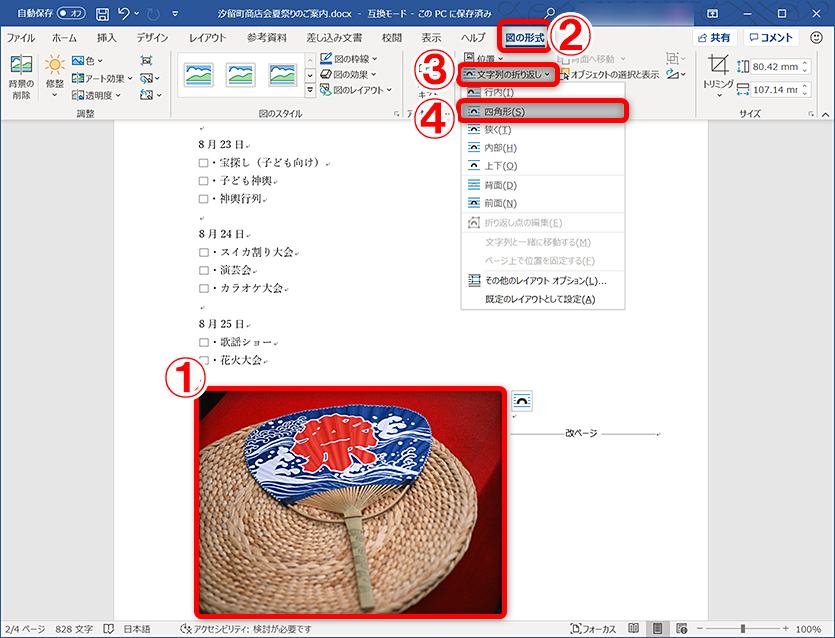
Wordで画像が移動できないときの対処方法 文字列の折り返しの設定 できるネット
Word文書で表の中に図を挿入すると文字の位置がずれてしまいます。例えば表中の文字を図形の などで囲もう Word文書で表の中に図を挿入すると文字の位置がずれてしまいます。例えば表中の文字を図形の などで囲もうとしても文字の上に図形を移動すると文字があらぬ場所へ飛んでしまずは、文書内の画像を挿入する位置をクリック。 次に 挿入、 オンライン画像 の順にクリック。 検索ボックスに、挿入するイラスト (クリップ アート) を説明する単語またはフレーズを入力し、Enter キーを押す。 「バザー」と検索したらバザーに関連するイラストが表示された! 結論 Wordで簡単に写真や画像を半透明にして表示する機能が追加されていました。 透明度は0~100%までで、 写真や画像の全体を透過できます。 確認できたのはワードのバージョン1908~です。すごい簡単です。今までみたいに、オブジェク
挿入した画像の上で右クリックし、図の書式設定(i)をクリックします。 →図の書式設定ダイアログボックスが表示されます。 レイアウトタブをクリックします。 →レイアウトタブが前面に表示され操作3 の位置で選んだヘッダ・フッタ領域にポインタを合わせて、イラストを挿入したい位置でクリックします。 ヘッダ・フッタ領域が点線の枠で囲まれます。 2 イラストを入れる 挿入絵画像枠作成 ワードプレスで記事を書いていて、写真やイラストを入れたくなる時がありますよね。 そこで今回は、新エディタ(Gutenberg)での写真・イラストの挿入方法をご紹介していきます。 ワードプレスには 旧エディタ と 新エディタ があります。 これまで
ワード イラスト 挿入 位置のギャラリー
各画像をクリックすると、ダウンロードまたは拡大表示できます
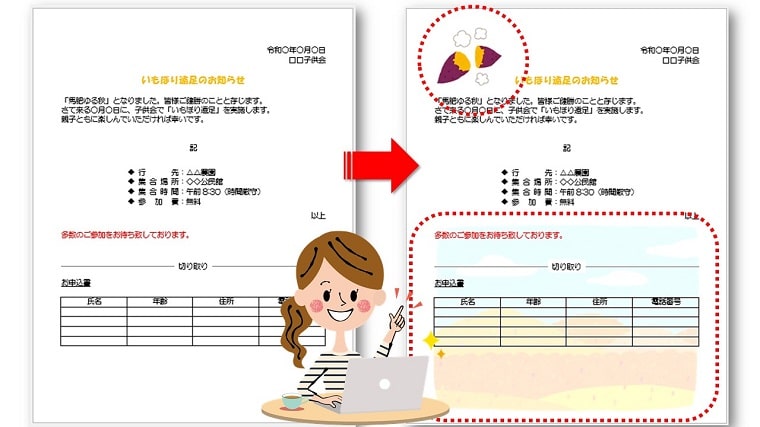 | 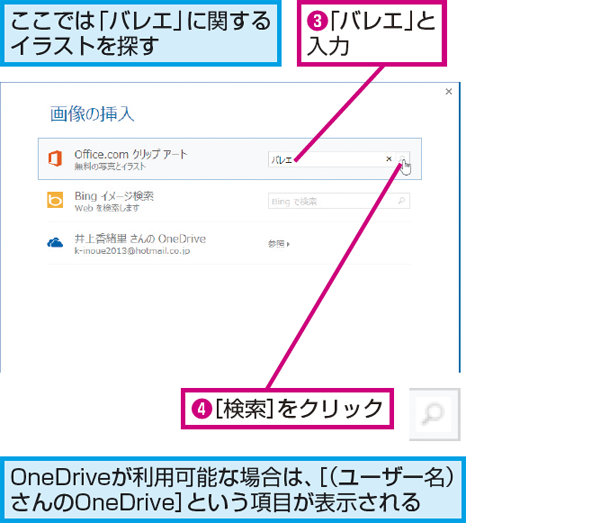 | |
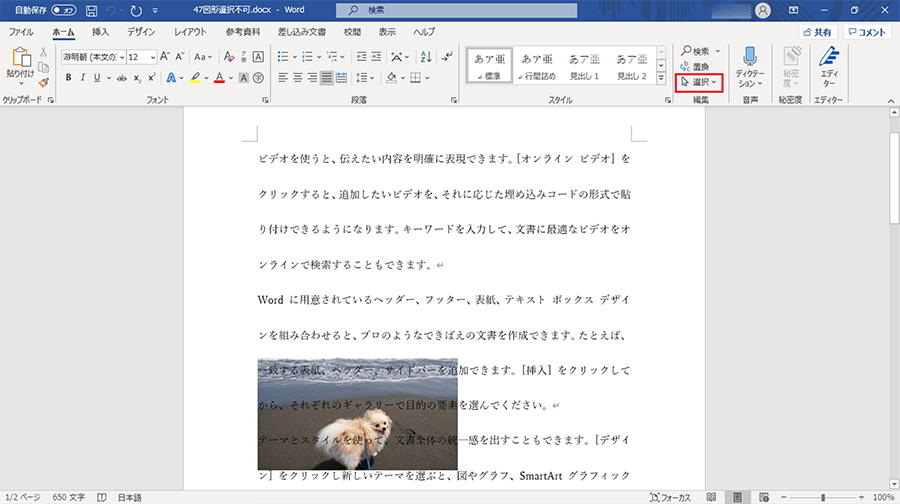 | 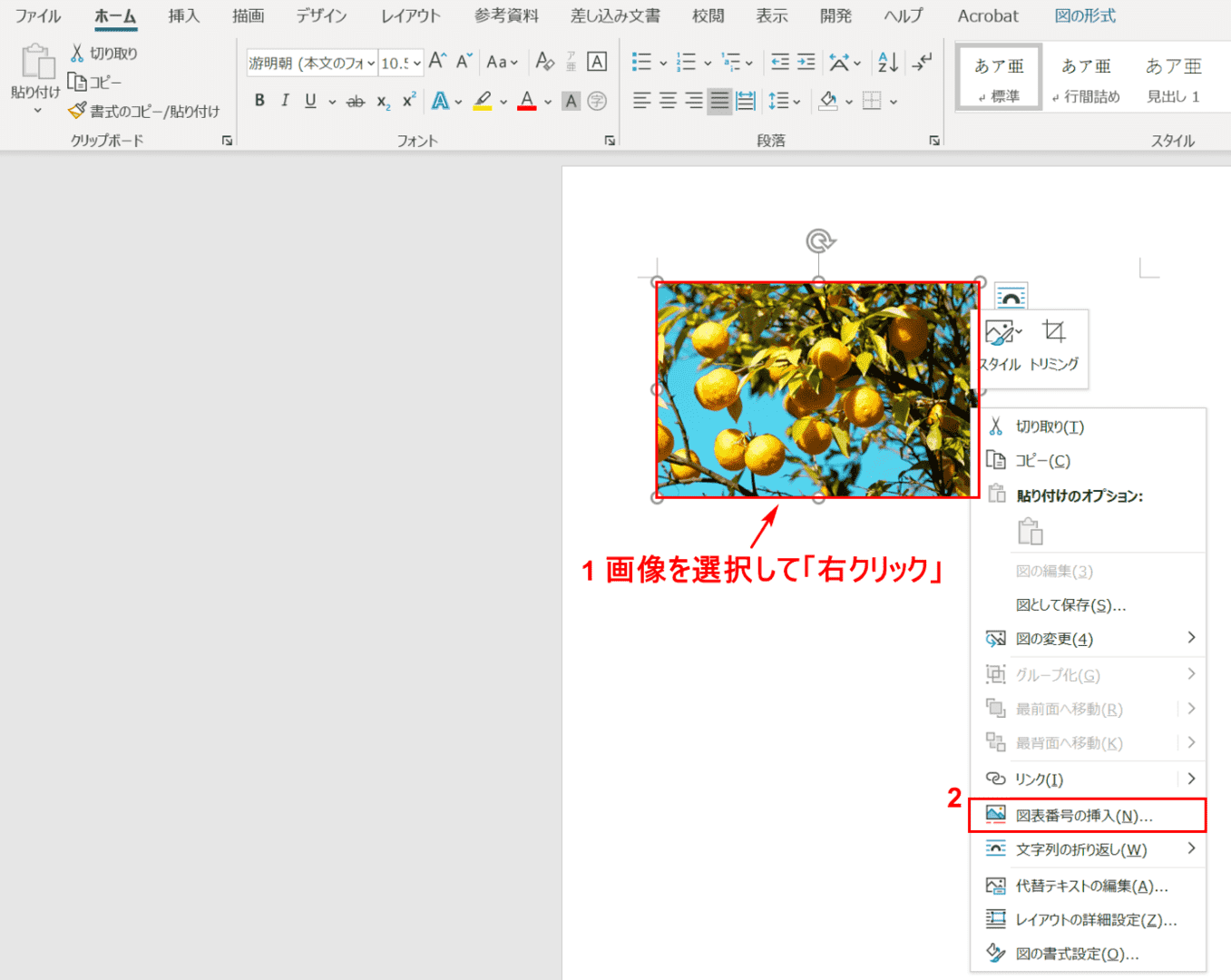 | 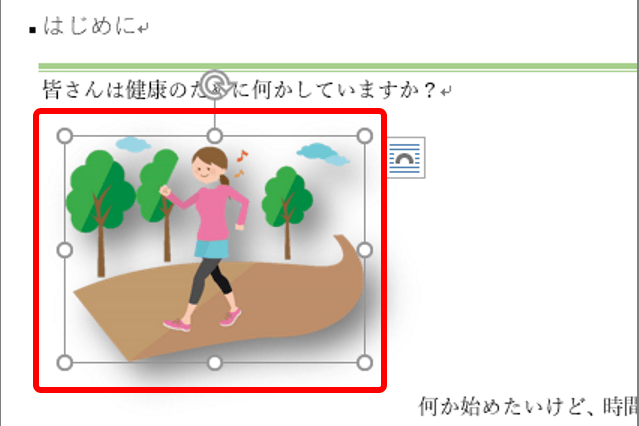 |
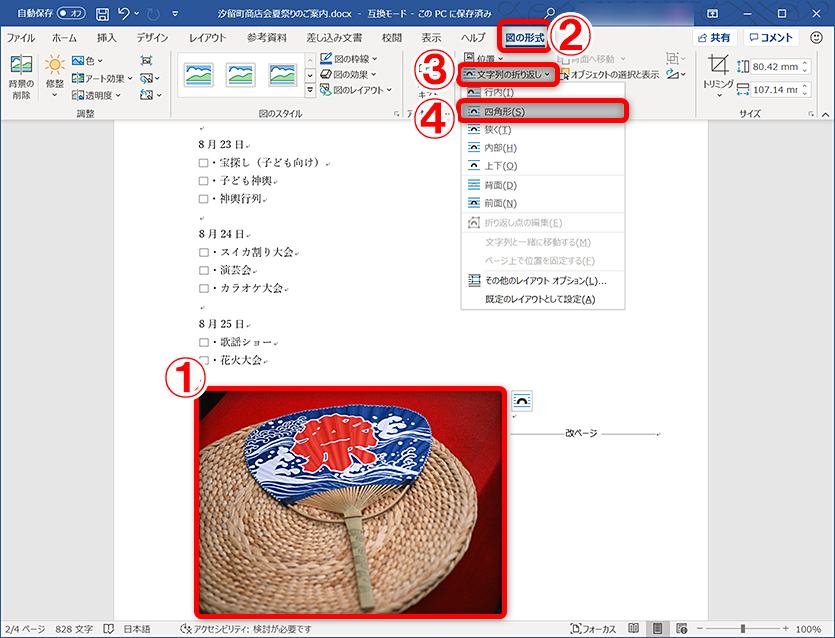 | 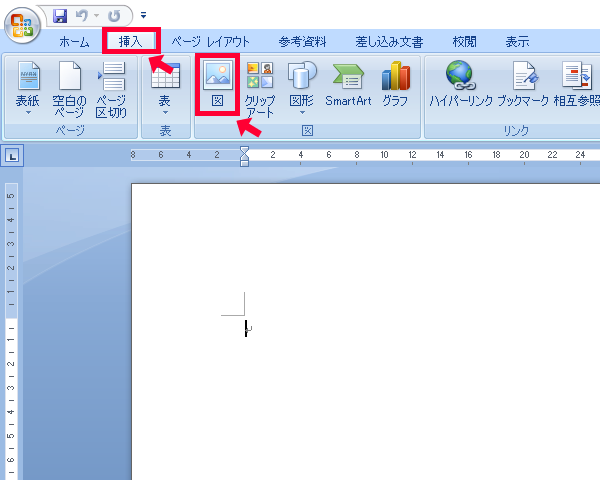 |  |
「ワード イラスト 挿入 位置」の画像ギャラリー、詳細は各画像をクリックしてください。
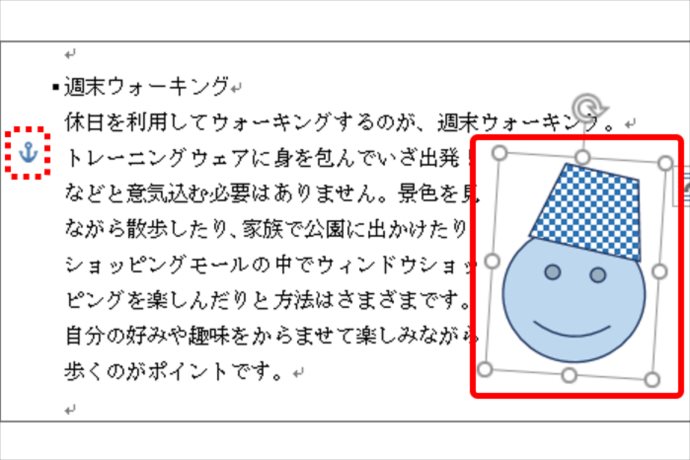 |  | |
 | ||
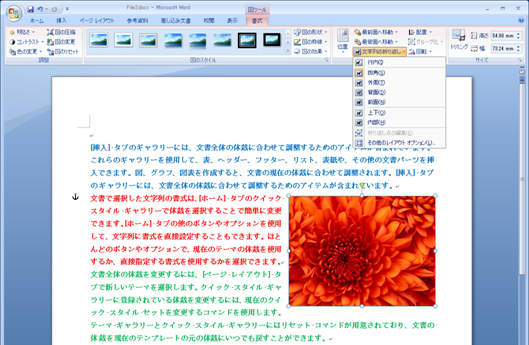 | 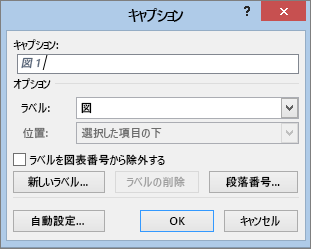 | 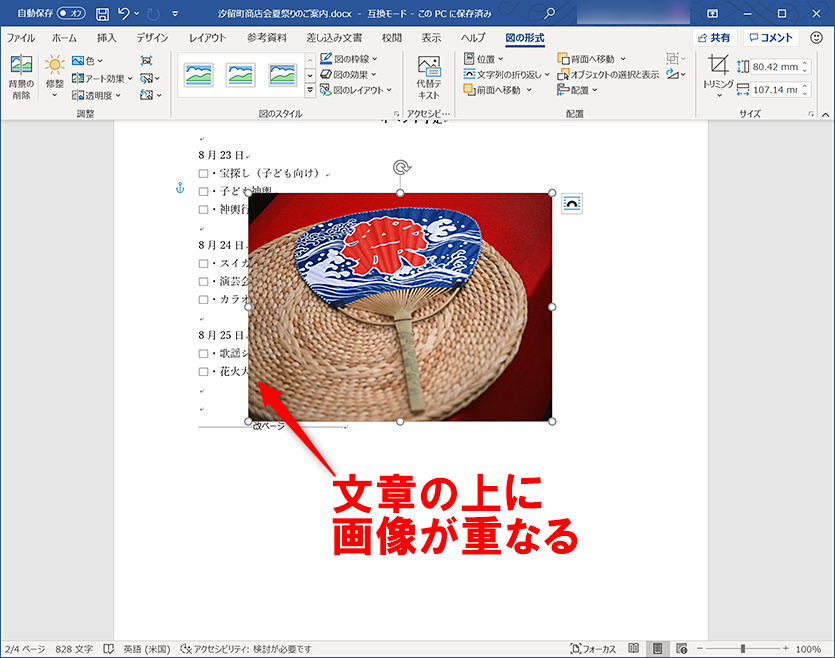 |
「ワード イラスト 挿入 位置」の画像ギャラリー、詳細は各画像をクリックしてください。
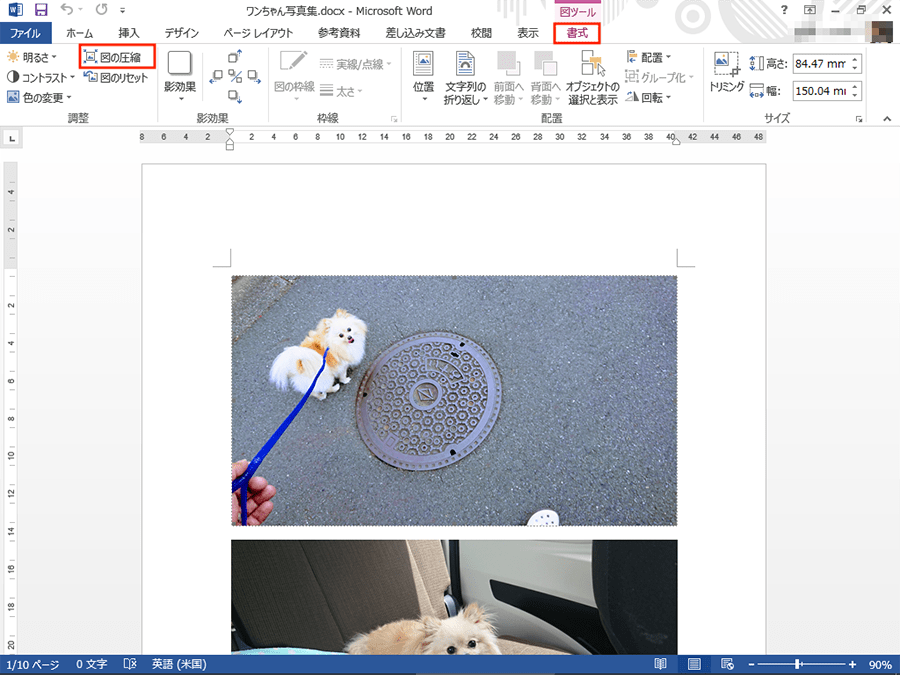 | 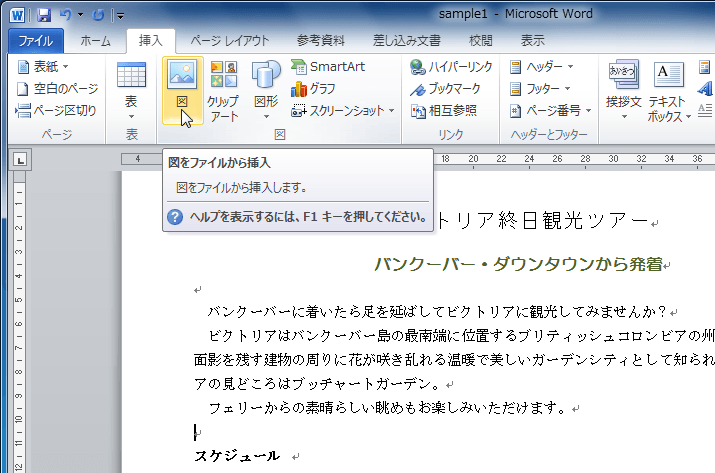 |  |
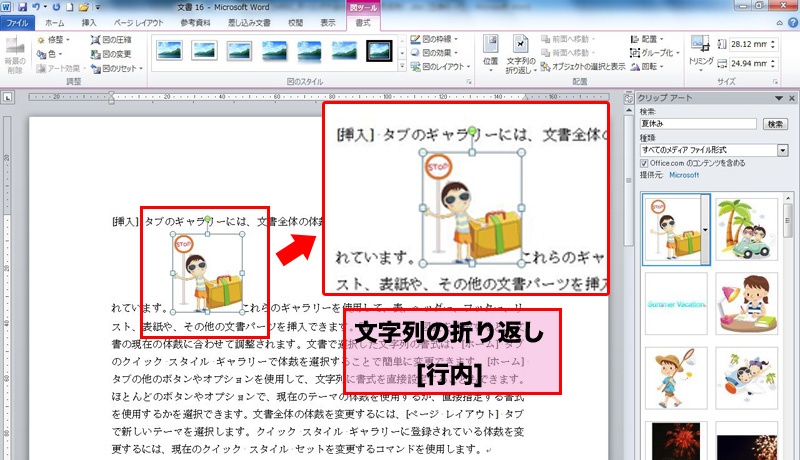 | ||
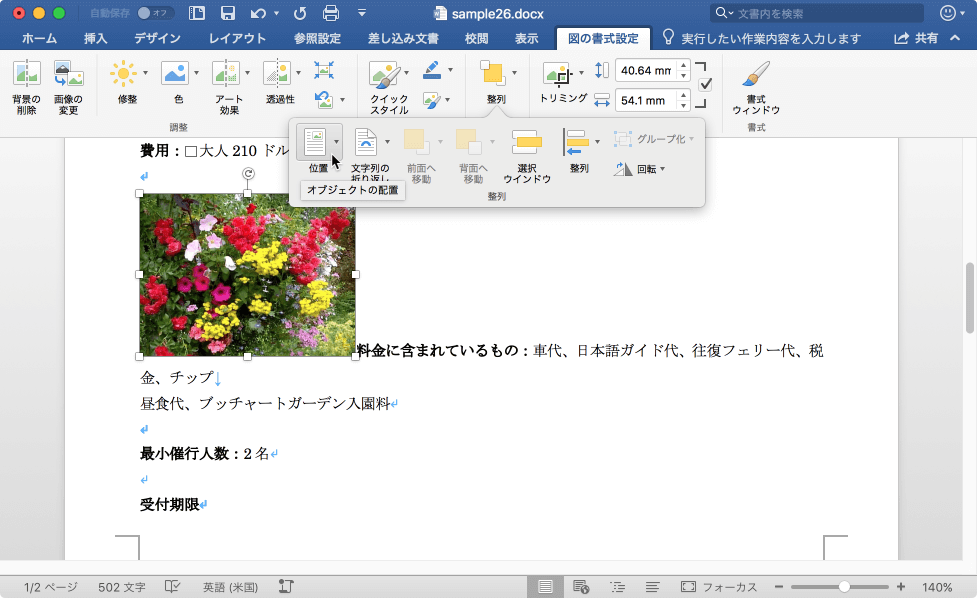 | ||
「ワード イラスト 挿入 位置」の画像ギャラリー、詳細は各画像をクリックしてください。
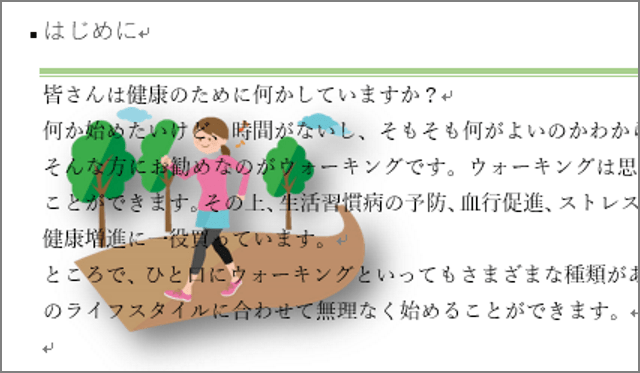 | 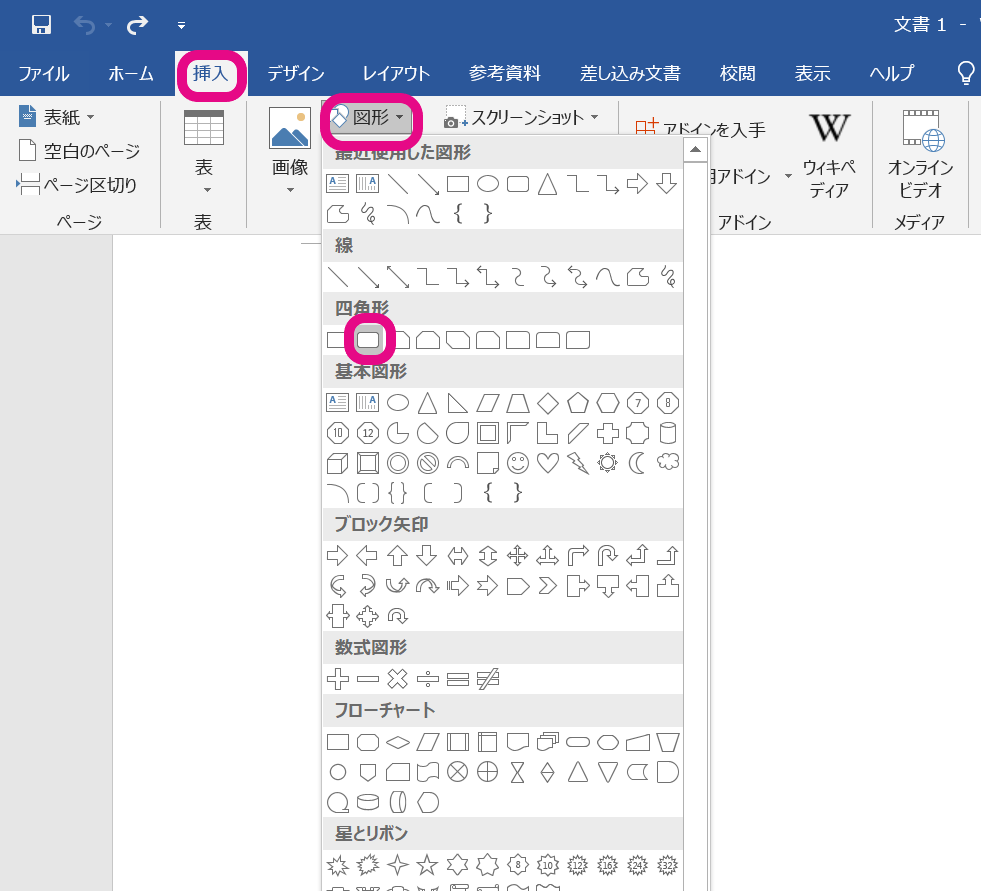 | |
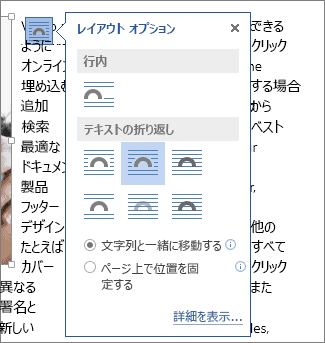 | ||
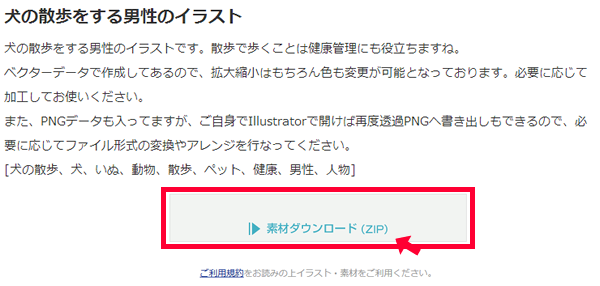 | 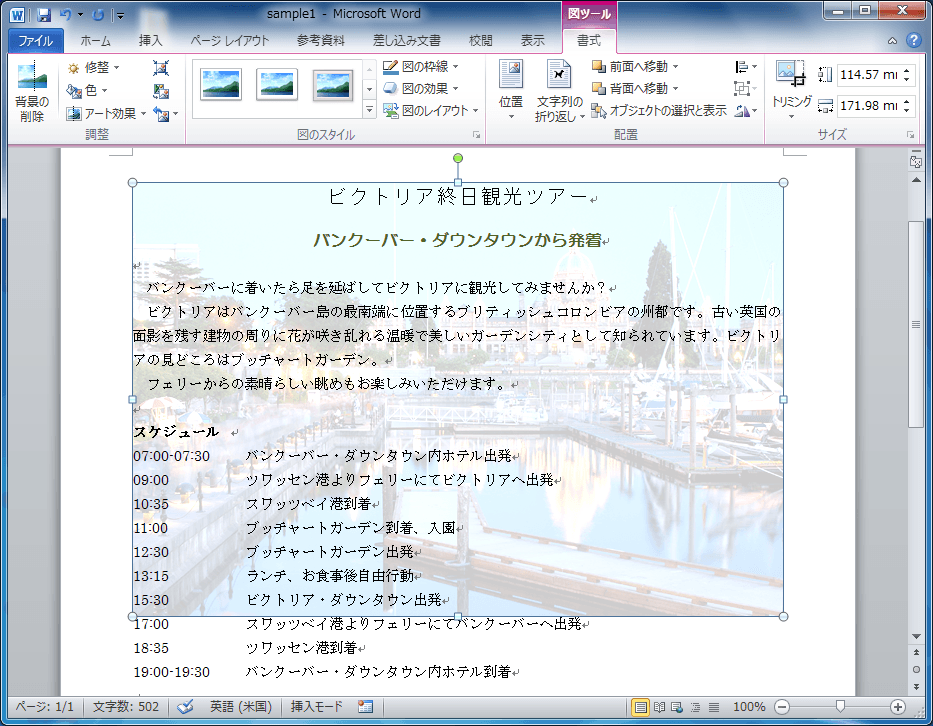 | |
「ワード イラスト 挿入 位置」の画像ギャラリー、詳細は各画像をクリックしてください。
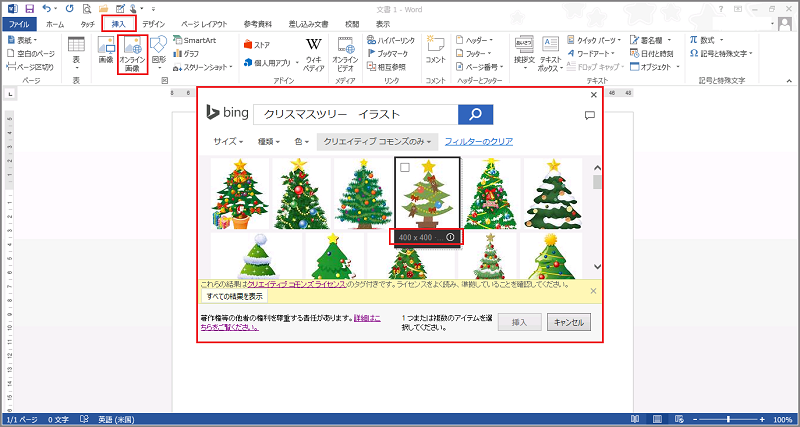 | 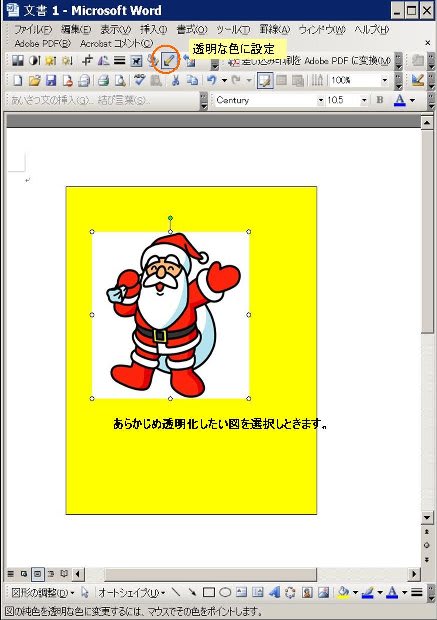 | |
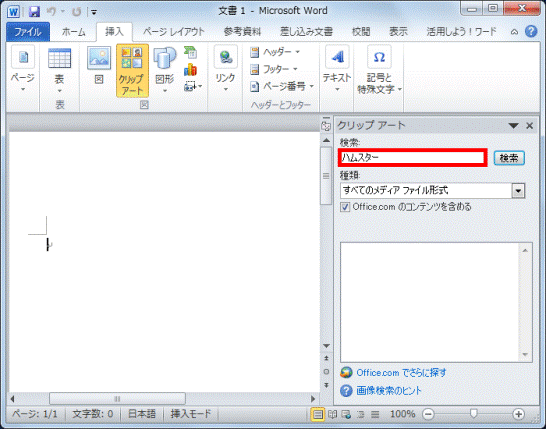 | ||
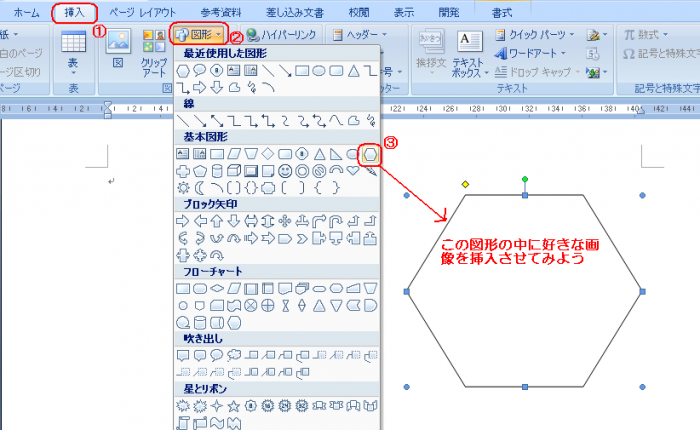 | 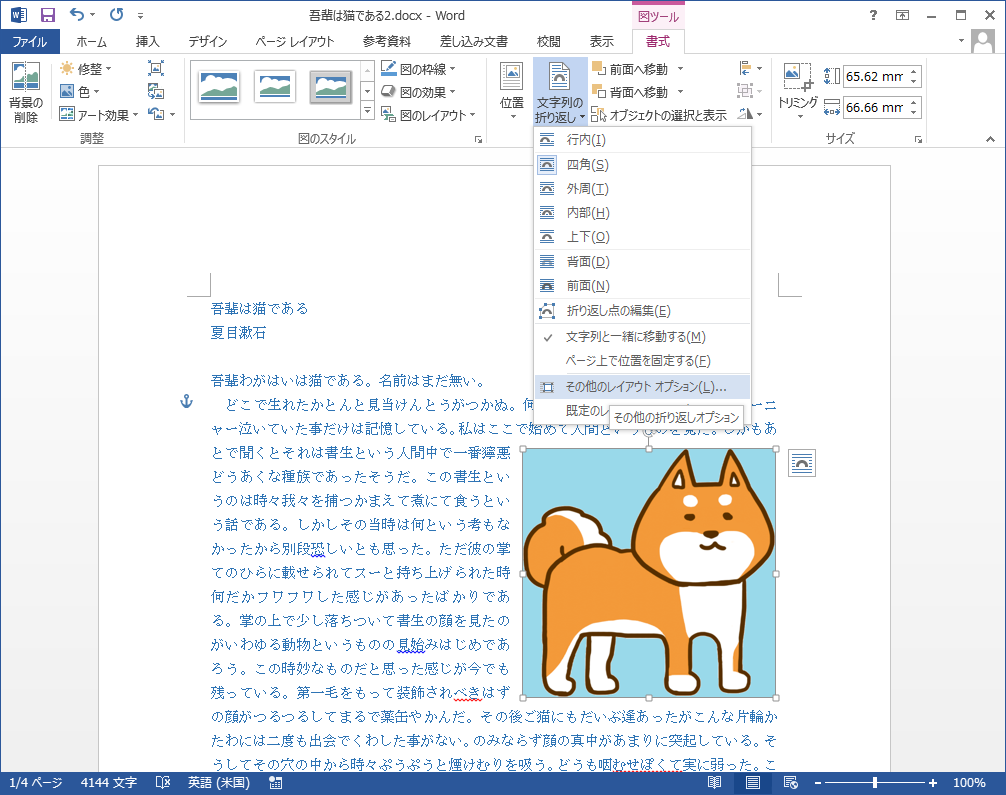 | |
「ワード イラスト 挿入 位置」の画像ギャラリー、詳細は各画像をクリックしてください。
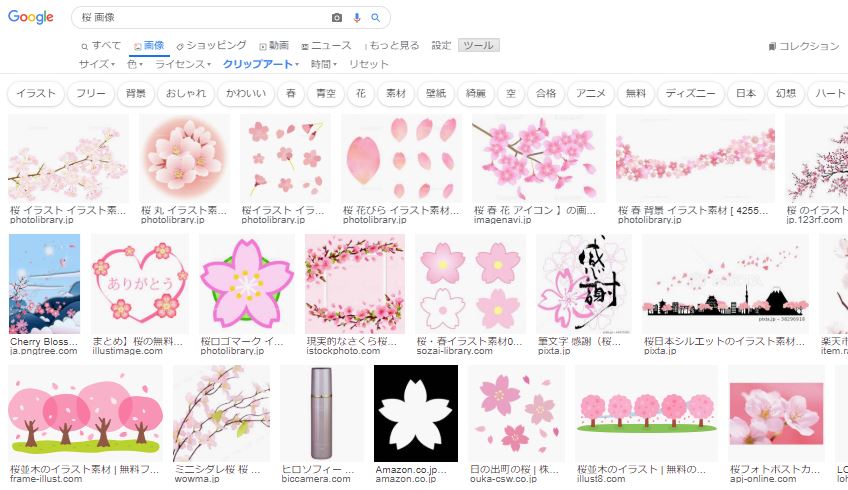 |  | |
 | 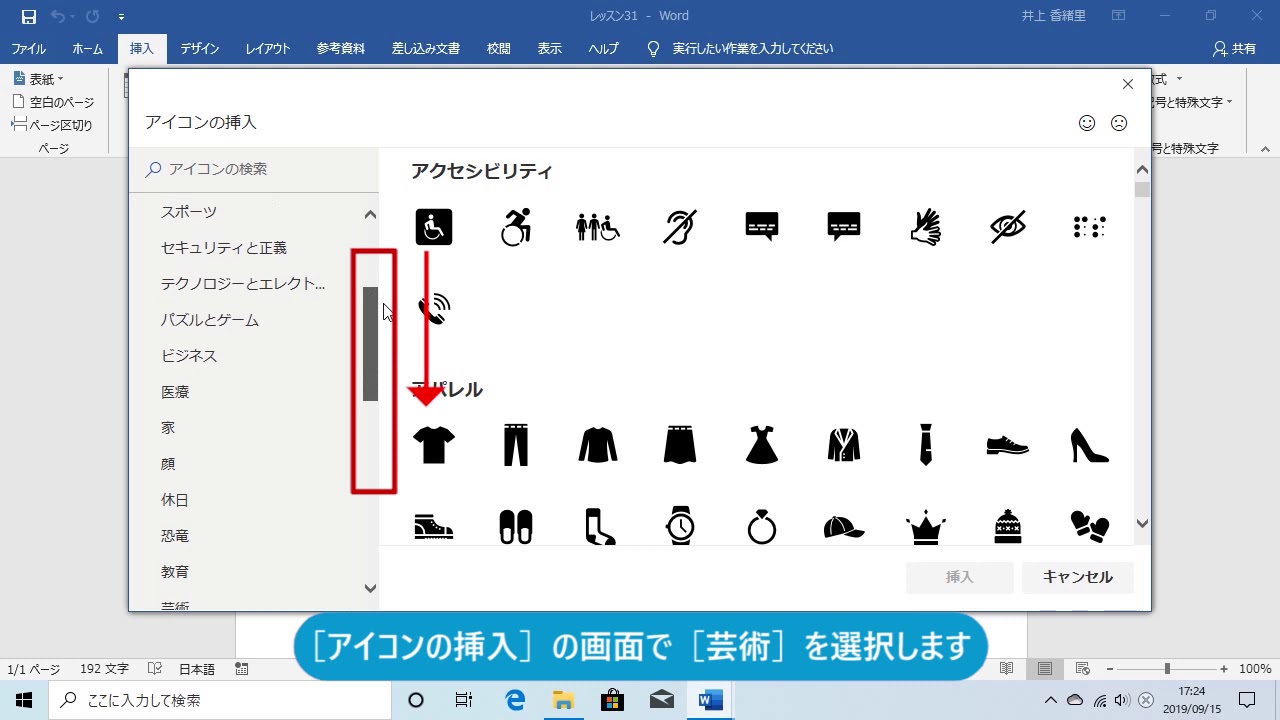 | |
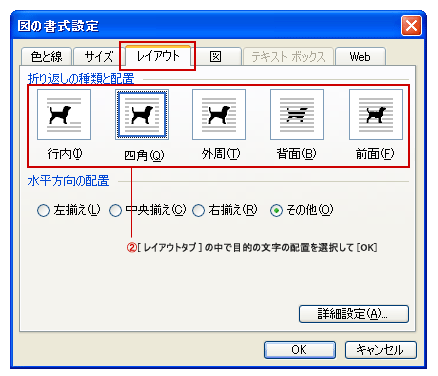 |  | |
「ワード イラスト 挿入 位置」の画像ギャラリー、詳細は各画像をクリックしてください。
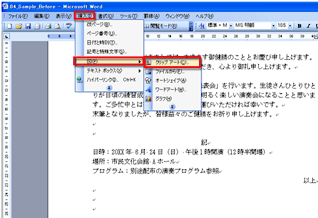 | 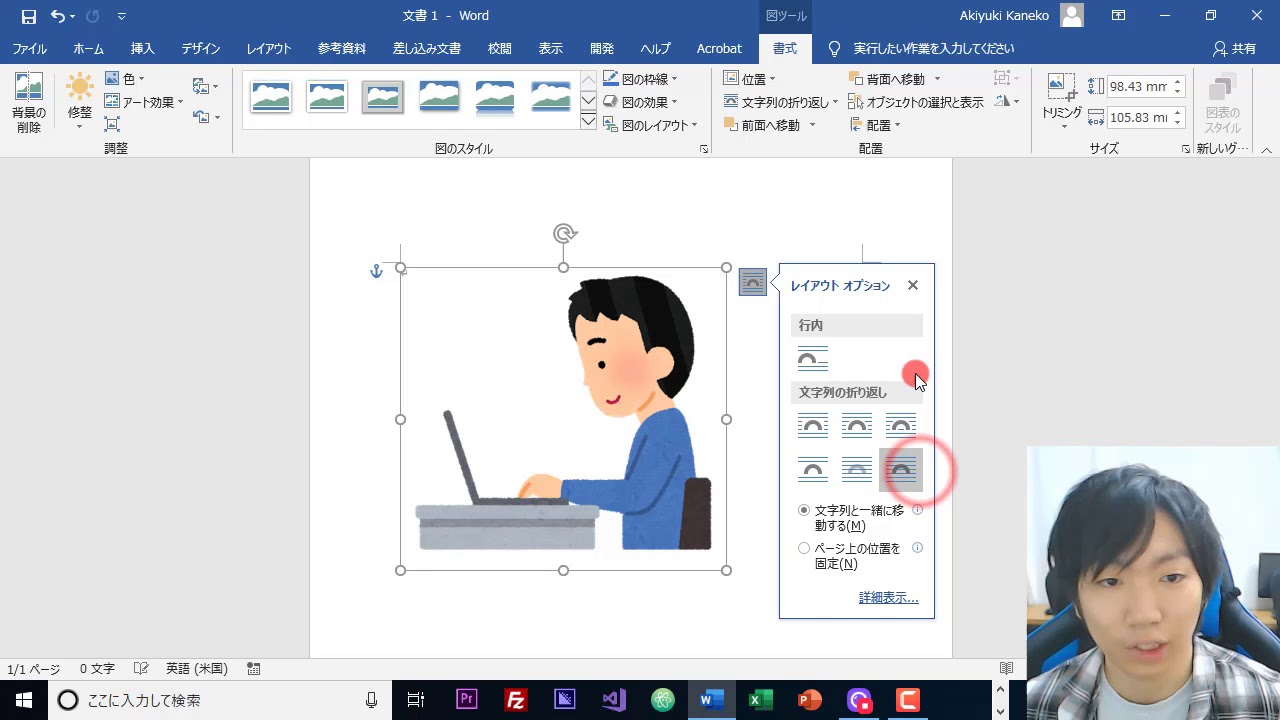 |  |
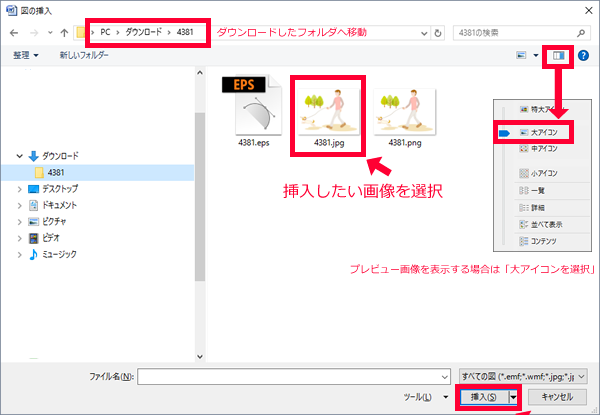 | 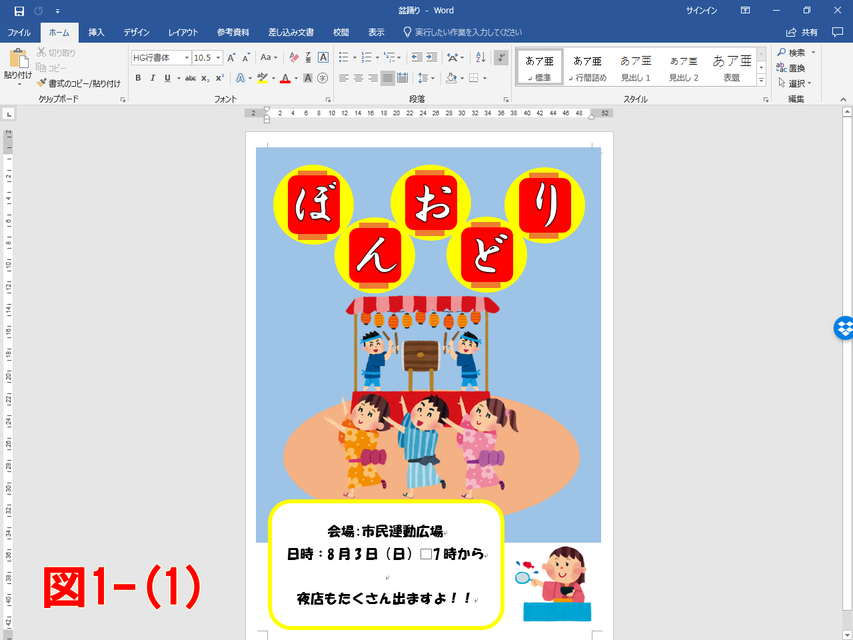 | |
 | 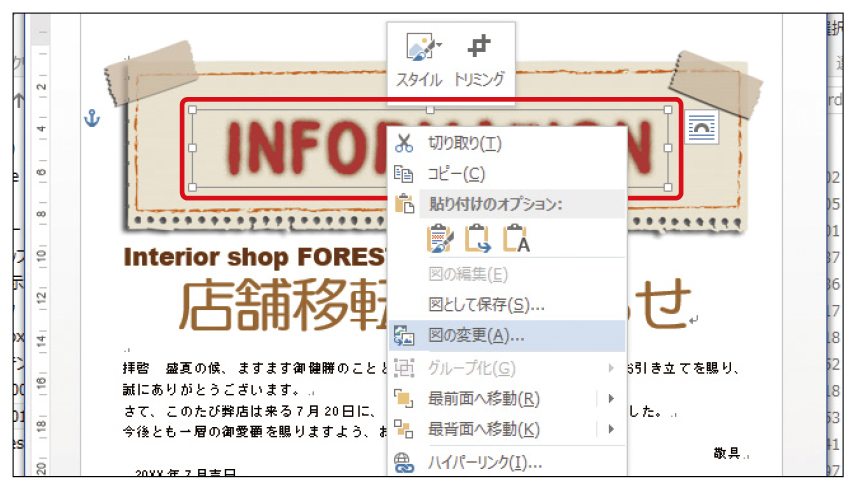 |  |
「ワード イラスト 挿入 位置」の画像ギャラリー、詳細は各画像をクリックしてください。
 |  |  |
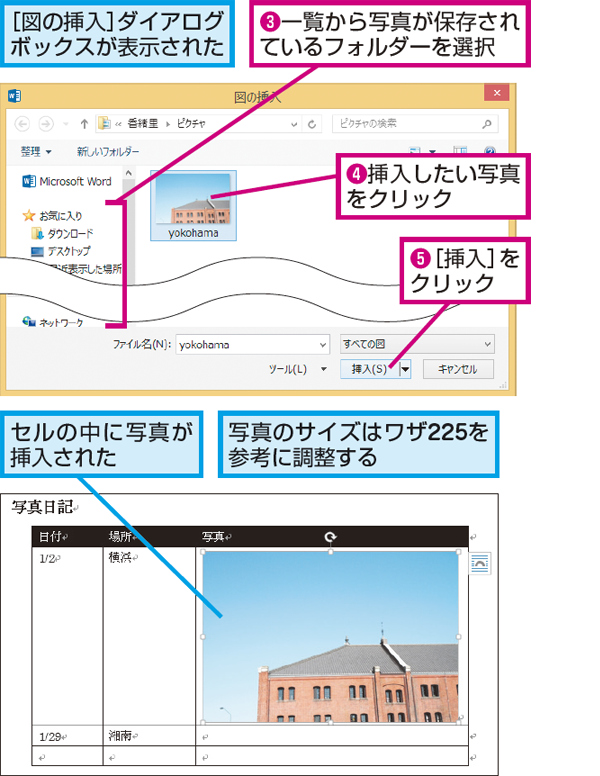 | ||
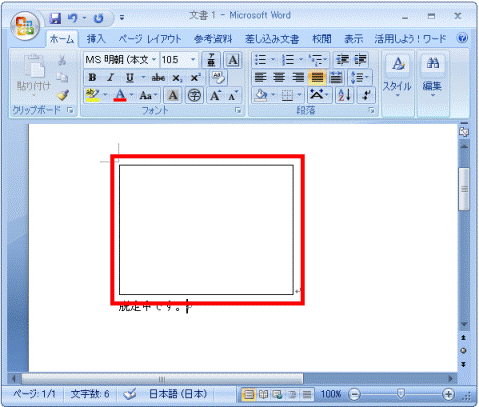 |  | 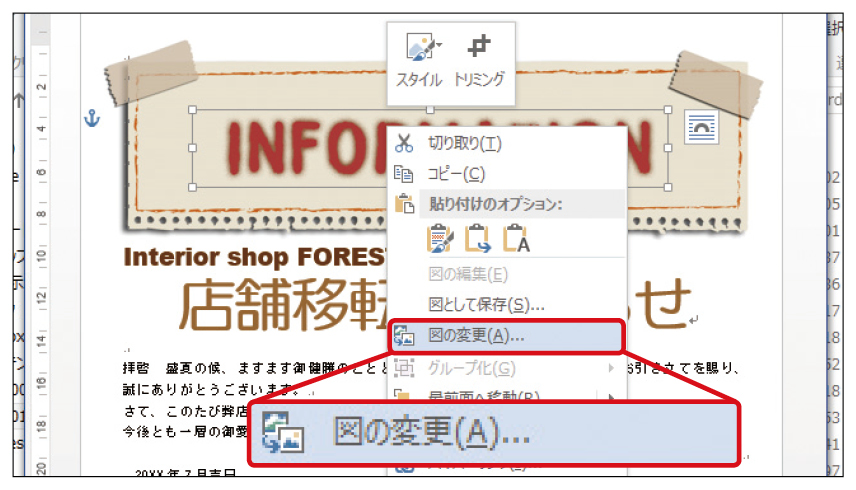 |
「ワード イラスト 挿入 位置」の画像ギャラリー、詳細は各画像をクリックしてください。
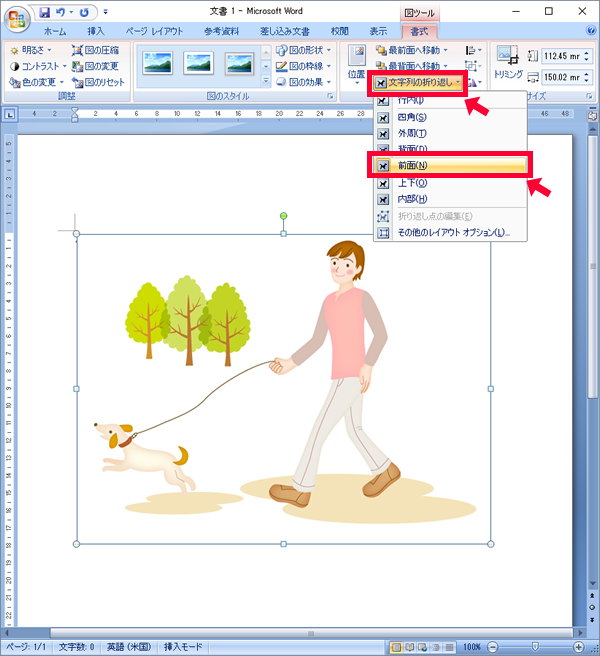 | 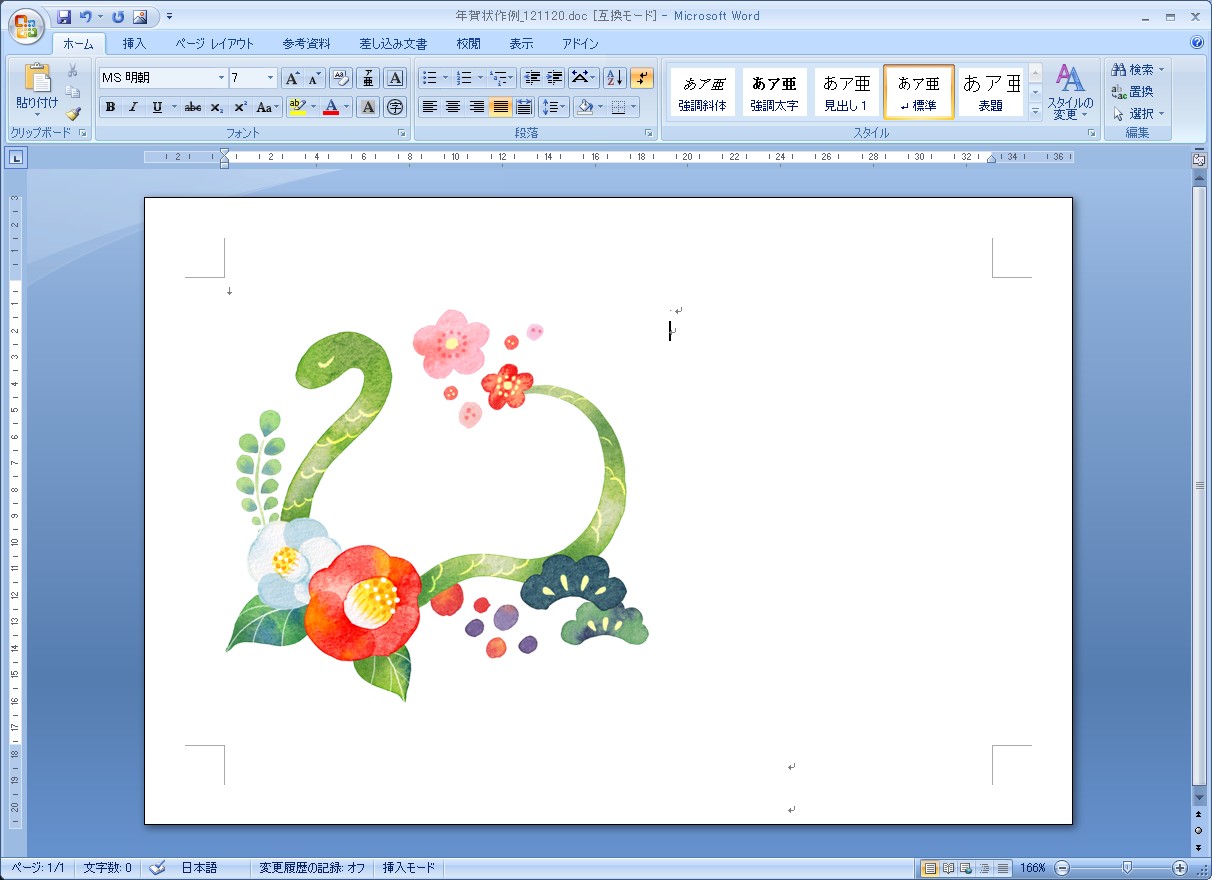 | |
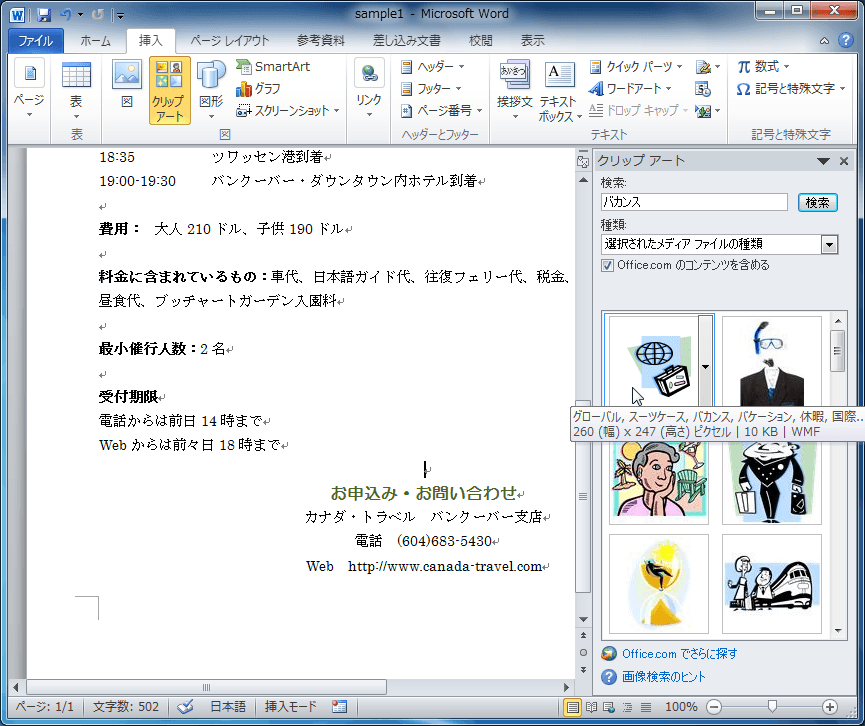 | 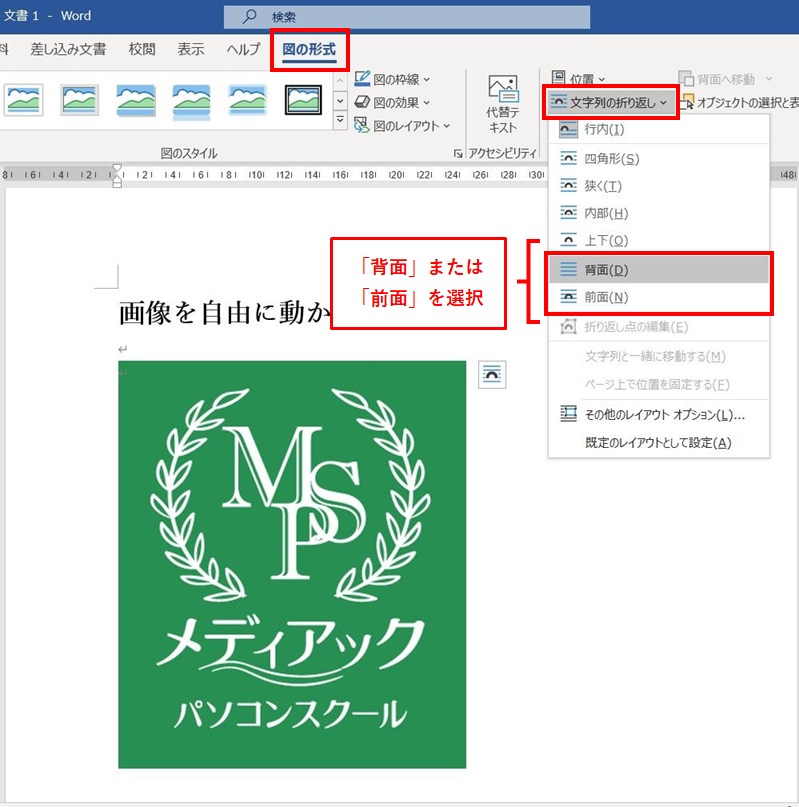 | 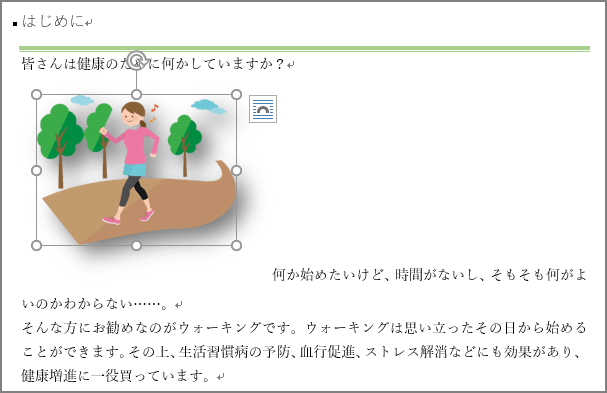 |
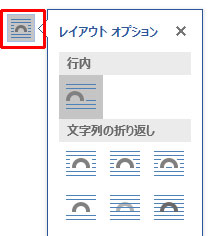 | ||
「ワード イラスト 挿入 位置」の画像ギャラリー、詳細は各画像をクリックしてください。
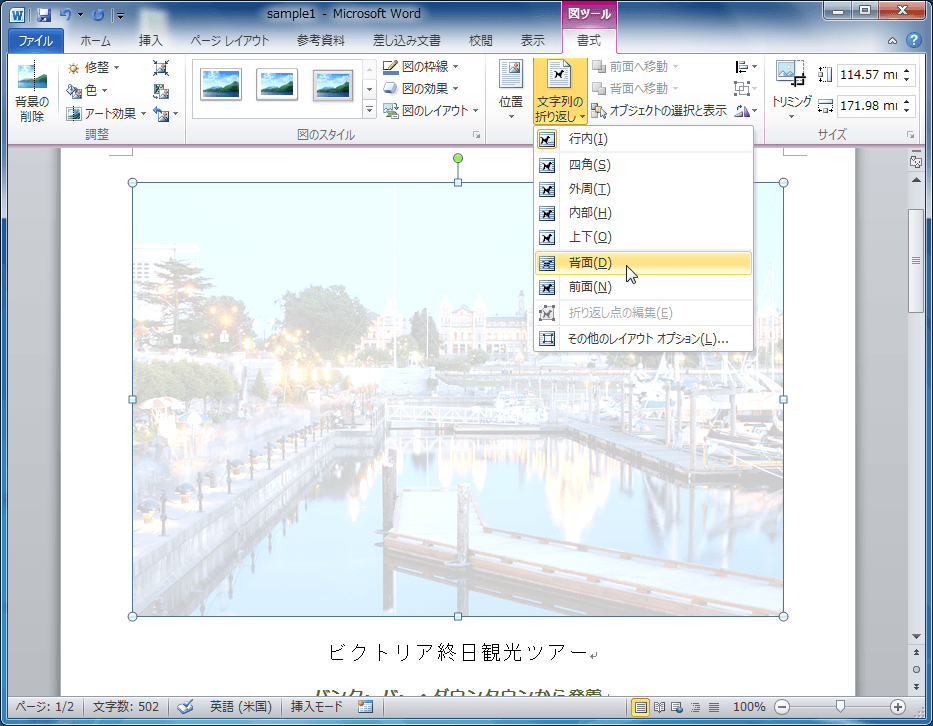 | ||
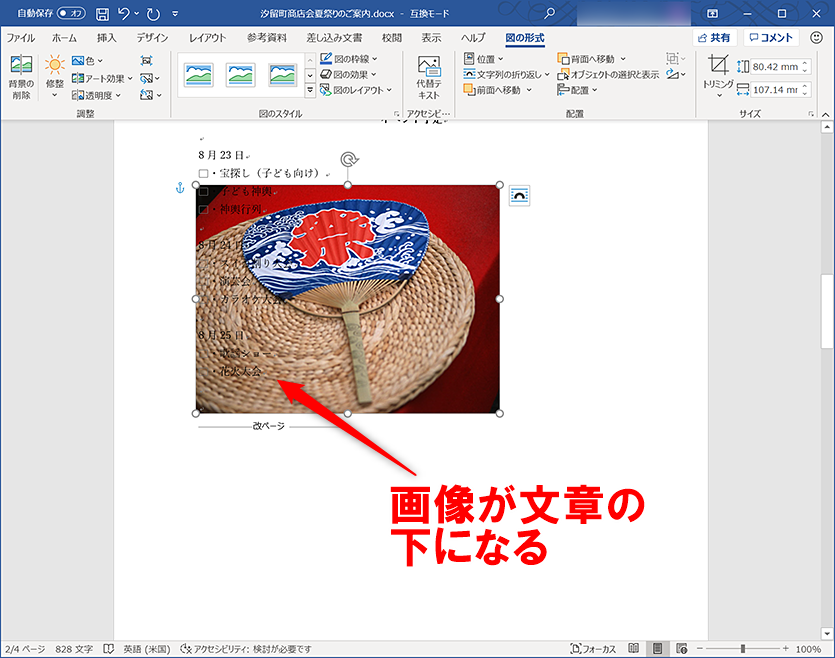 | ||
 | 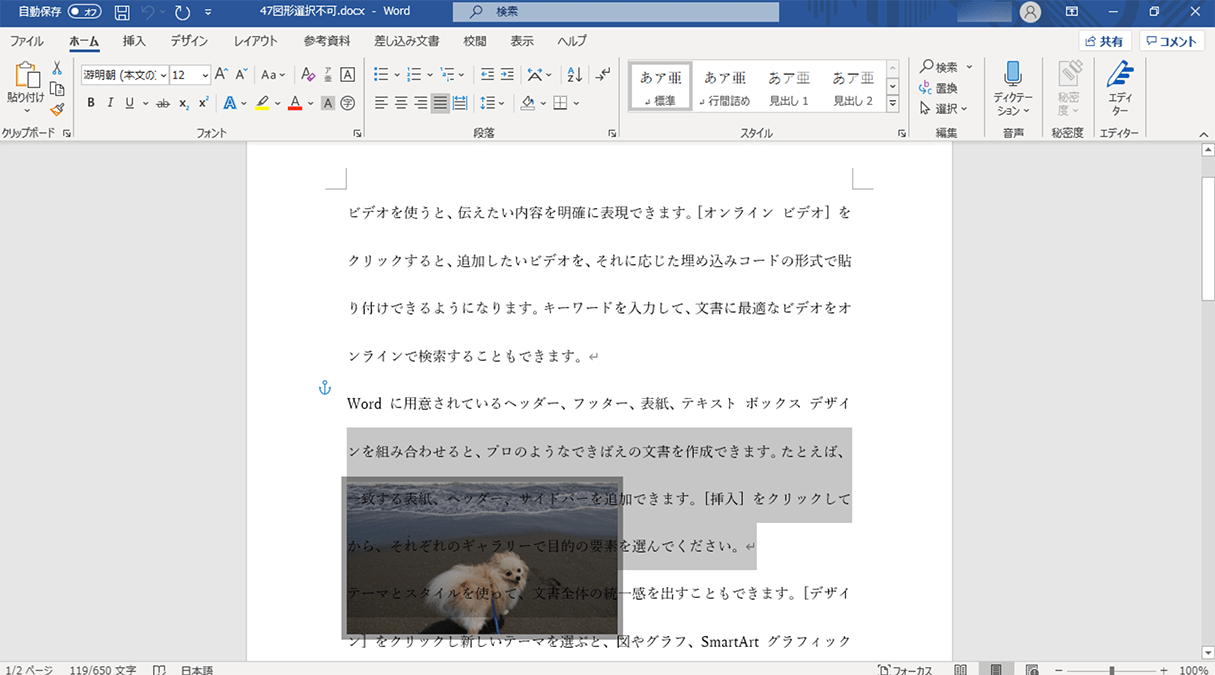 | |
「ワード イラスト 挿入 位置」の画像ギャラリー、詳細は各画像をクリックしてください。
 | 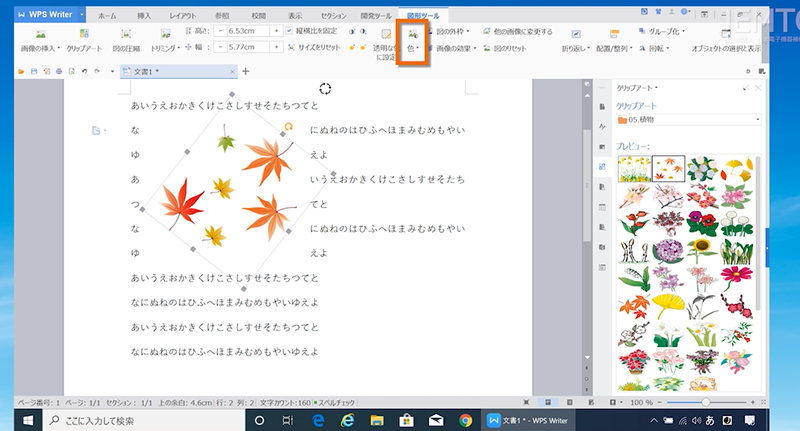 | |
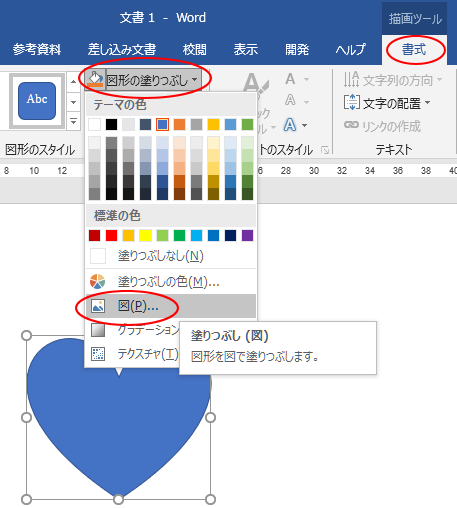 | 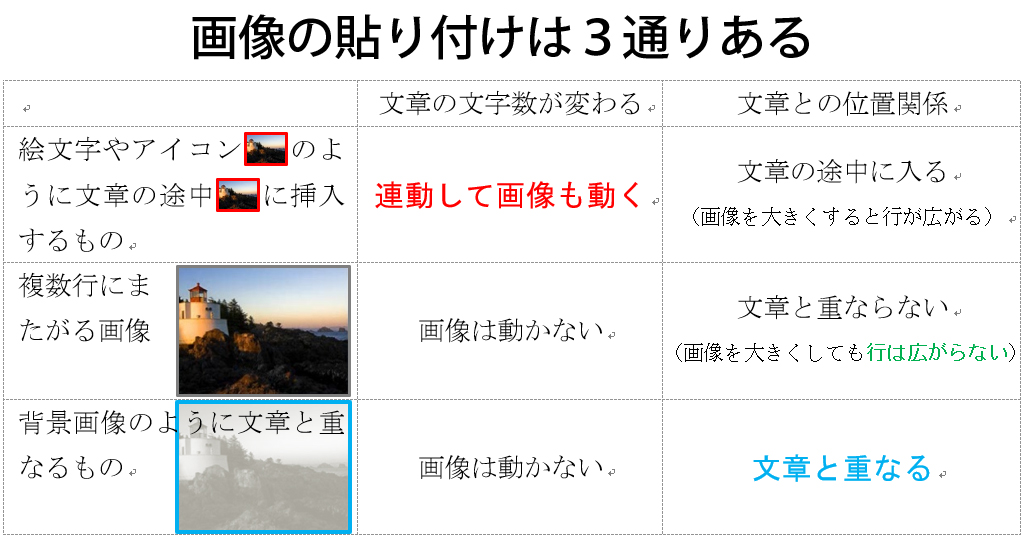 | |
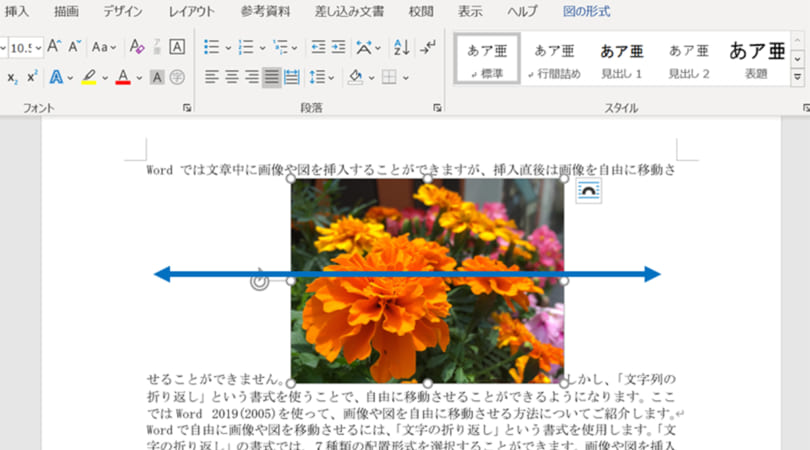 | 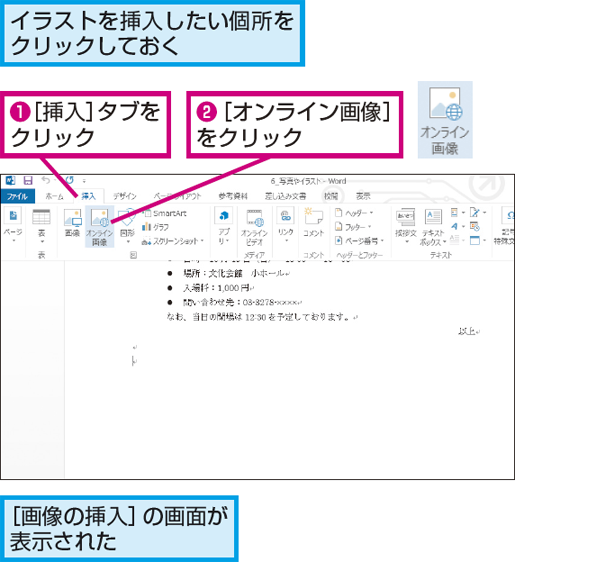 | |
「ワード イラスト 挿入 位置」の画像ギャラリー、詳細は各画像をクリックしてください。
 | 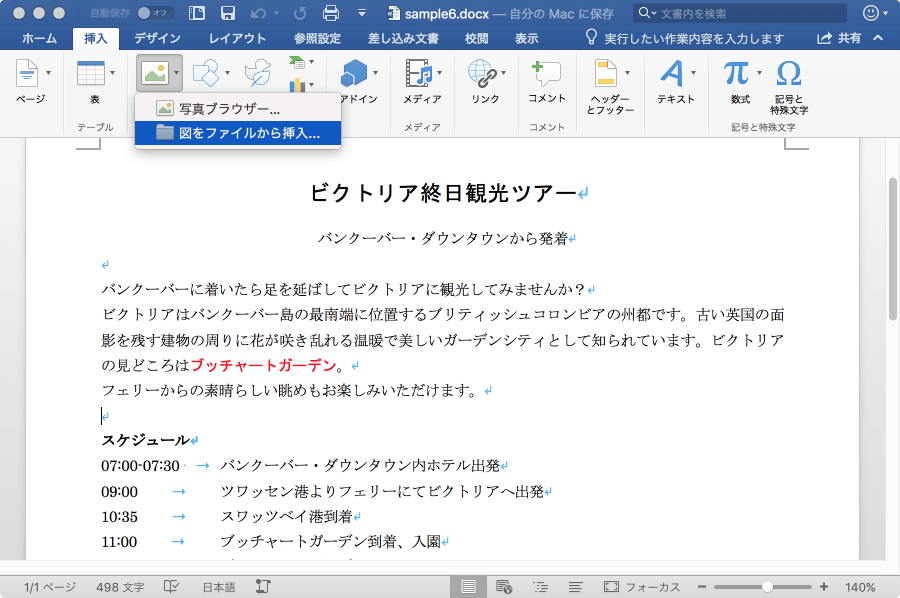 | |
 |
ワード文書に写真やイラストを挿入する 解説記事内の画像はWord 16のものですが、操作方法は下記のバージョンで同じです。 Word 16, 13, 10 そのほかの図形や写真の操作方法の解説は Word(ワード)基本講座:図・図形・クリップアートの共通メニュー からご覧ください。 図の貼り付け方 デジカメで撮った写真などの素材ファイルがマイドキュメントのMyPicturesフォルダ内にあることを前提とします。
Incoming Term: ワード イラスト 挿入 位置, ワード イラスト 挿入 方法, ワード イラスト 挿入 移動,




0 件のコメント:
コメントを投稿